Nest Troubleshooting
Troubleshooting in San Jose, CA
As with all technology, there will come a time when things don’t go quite as planned. But don’t panic! For all those troubleshooting issues, we have solutions. Here we will discuss some of the most common issues our customers face and tips on how to solve them.
Home/Away Assist Troubleshooting
A common problem with the Home/Away Assist feature is when your thermostat goes into Away mode even if someone is home. Your thermostat may be in a low-traffic area, so it may not detect activity using the occupancy sensor. That’s why the final check on the phone locations on the Nest or Google account is so important, and you need to make sure everyone in your home is invited to your account. This allows the thermostat to more accurately adjust the Home or Away mode.
- Here's how to check that it is set up properly in the Nest App:
- From the main screen, select the settings gear on the top right.
- Select Home/Away Assist.
- Select what decides if you're home.
- From here, you can verify that you have opted in to allow Nest to use your phone location.
- In some cases, people did not grant permission to the Nest app allowing it to check their phone's location, so this could be causing your issue.
- Another reason would be that not everyone in your home who has a smartphone has been invited to your Nest account and the thermostat is only checking your phone location and not that family member's phone.
- To invite a family member, use the Google home app:
- From the main screen, select the + on the top left
- Select add a person to home
- Select add a home member
- That will send an email to that family member with a step-by-step on how to be added to the account.
- To invite a family member, use the Google home app:
Auto-Schedule Troubleshooting
Another common scenario for Auto-Schedule could be that you don’t have a very consistent schedule, so a built schedule doesn’t work for you. Or maybe Auto-Schedule has already built your schedule, and you want to make sure set points don’t change from that point. Either way, you can check or modify your schedule based on your scenario. This can be done from the thermostat itself, but it is much easier in the Nest app.
-
Open your app.
-
Select the thermostat you wish to control and select the schedule icon on the bottom right of your screen.
-
Choose the day you would like to modify. You can select “add” or “remove”.
-
Tap the screen and then you can slide left or right to change the time, or slide up or down to change the temperature.
You can continue to add or remove set points, or you can touch an existing set point and slide left or right to change the time, or up and down to change the temperature. Keep in mind that you have different schedules based on the mode that you are in. If you are in Heating mode it will say Heat Schedule on the top of the screen. If you are in Cooling mode it will say Cool Schedule. If your week is going to have the same schedule for multiple days, you can long-press on that day to select Copy and then paste that to another day.
Part of Troubleshooting is checking your Energy History
If you have a schedule and want to see why your thermostat chose a certain set point, you can check
your energy history in your Nest app. Open your app and select your thermostat.
-
On the bottom right you will see the History icon. Click that.
-
Now you can see how long your system ran each day. If you click on a particular day, it will expand the options and you can see when the system ran throughout the day and the different set points throughout the day.
-
Click on one of those set points and it will tell you why it chose it.
-
It could be set by your adjustment, meaning you made a change physically at the thermostat.
-
It may also say Home/Away Assist, set by John Smith, which would mean John used his Nest app to change the setpoint.
-
-
So, if there is a new set point in your schedule and you want to see where it came from, typically checking your history will help.
Restarting your Thermostat
With all the advanced features and conveniences that the Nest Learning Thermostat provides, it is still a piece of technology. So, there could be a time when you need to restart the thermostat much like you would your phone or computer when it freezes. There are two ways you can do this.
- If you are still able to navigate your thermostat, go into your options by clicking the outer ring of the thermostat:
- Then rotate to the settings gear and click the thermostat.
- Rotate to the Reset option and click the thermostat.
- Rotate to Restart and click to confirm your selection.
- This will only restart the thermostat and you will not lose any of your information or settings.
- If the thermostat happens to freeze and you lose the ability to navigate it, simply click the outer ring of the thermostat and keep pressing down for 10 seconds. This will force restart and reboot it.
Still have questions? No problem. Feel free to check out our additional videos if you need more help:
Special Offers
Save Up to $2,000 On a New Water Heater (Tax Credits)
EMAIL COUPON
PRINT COUPON
Homeowner may save up to $2,000 in Federal tax credits on select systems. It is the homeowner's responsibility to consult with tax advisors on eligibility. Valid only for residential customers. Not valid with any other offers, discounts, or on prior sales. Void if copied or transferred and where prohibited. Any other use may constitute fraud. Cash value $.001. Offer expires 07/31/2024.
License # 742039
New HVAC Systems as Low as $132 Per Month + Save Up to $3,200 with Tax Credits
EMAIL COUPON
PRINT COUPON
Purchase and installation of qualifying HVAC system required. Up to $3,200 in Federal tax credits on select systems. Homeowner is responsible to consult with a tax advisor on eligibility. Credit and loans provided by Regions Bank d/b/a EnerBank USA, Member FDIC, (650 S. Main St., Suite 1000, Salt Lake City, UT 84101-2844) on approved credit, for a limited time. 11.99% fixed APR, subject to change. Minimum loan amounts apply. Interest starts accruing when funds are disbursed. Repayment terms vary from 12 to 144 months. Actual loan term may be shorter if less than the full approved amount of credit is used. First monthly loan payment due 30 days after funds are disbursed. The $132 per month payment example is based on a $10,000 purchase price with 11.99% APR for 144 months. Valid only for residential customers. Not valid with any other offers, discounts, or on prior sales. Void if copied or transferred and where prohibited. Any other use may constitute fraud. Cash value $.001. Offer expires 07/31/2024.
License # 742039

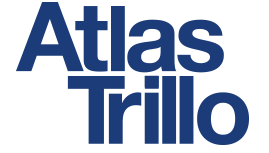

 CLOSE FORM
CLOSE FORM
Step 2 of 2